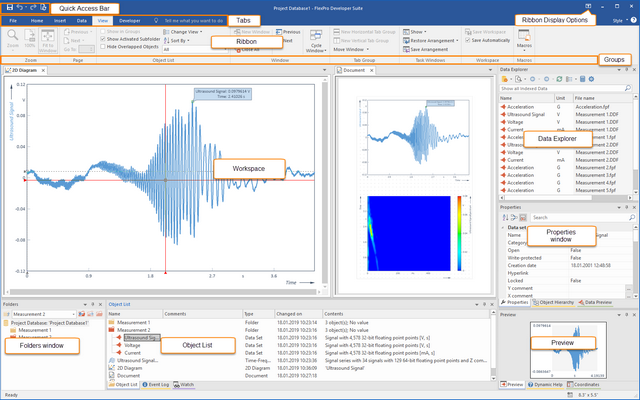FlexPro Main Window
The main FlexPro window shows the data of an open project database and offers you options for navigating and searching within the project database as well as editing objects in the project database. The main menu consists of the following components:
Ribbon
The ribbon offers you convenient access to the FlexPro commands. It is divided into several tabs. Only one tab is active at a time. The example above shows the Cursor Tools/Cursors tab. You can switch tabs by clicking on the tab title. The commands are arranged in groups. Their names are below the icons. The FlexPro documentation uses the following syntax to refer to a command: Tab[Group] > Command, e.g. Cursor Tools/Cursors[Event] > Next. Some icons open menus from which you can choose an entry. This can be identified by a small arrow next to or under the icon; for instance: Cursor Tools/Cursors[Edit] > Dimension > Perpendicular.
You can use the commands in the Display options ribbon to hide the ribbon automatically or to display only the tabs so that you have more workspace.
Quick Access Bar
The customizable Quick Access Bar lets you access important commands without switching tabs.
In the field Tell me what do you want to do? you can search for commands by their name and execute them directly.
Folders
In this window, which is usually displayed on the left-hand side of the main FlexPro window, you can view the entire folder hierarchy of your project database.
Object List
All objects and subfolders of the folder selected in the Folders window are displayed in the Object List.
You can move, copy, rename and delete objects just as you would in Windows Explorer. What is different from Windows Explorer, however, is the fact that in Object List you can also re-sort data sets; for instance, you can stipulate a certain order when creating a diagram.
You can divide the objects in the Object List into categories to later be able to display only the objects from one or more categories.
Only the content of the folder selected in the Folders window is displayed in the Object List. You can display the content of additional folders by opening these in the workspace.
When you use your mouse to point to the name of an object in the Object List, a popup window appears for this object. If the object is a data object, all numerical properties of the object's data, such as extreme values or data structure, are displayed.
Object Hierarchy
This window displays the objects of the folder selected in the Folders window hierarchically. You can therefore simply reconstruct which objects are linked directly or indirectly with a particular object. The display is clearer than the object list, since only the objects not used in any other object, such as your documents or worksheets, appear at the very top level. When you select an object in the hierarchy, the selection represents not only the object itself, but also all of the subordinate objects that it uses. This makes it easier for you to copy complete object networks, for instance.
All errors and warnings that occur when updating analyses and documents are displayed in the Event Log with the time of their occurrence and the name of the source. Typical events include: data sets not found, syntax errors in formulas or calculation errors, such as a division by zero. The Event Log supports two modes: Event History and Troubleshooting. Event History logs all events chronologically, while Troubleshooting deletes old messages before each update so that only errors that still remain are displayed.
Find Results 1 & 2
These windows show the objects found when searching in the project database.
Watch
This window displays the result of the current statement as well as the contents of selected variables while you are debugging FPScript code.
Preview
The Preview window allows you to quickly view the content of a selected object.
Data Preview
Data Preview is an advanced preview window specifically designed for data sets. The data set just selected is displayed there as a curve. You can use data cursors to measure the data or enlarge a section.
Properties
The powerful Properties window allows you to quickly edit the properties of selected objects.
ASAM ODS Data Source
This window is only available when the ASAM ODS Data Import Option is installed. It displays the data from a linked ASAM ODS data source and lets you navigate and search within the hierarchical structure as well as import measured data from the ASAM ODS data source to the FlexPro project database.
Data Explorer
The Data Explorer indexes the data on your hard drive. You can use it to quickly search through your data, view a preview with statistics and import data. This window is only available when the Data Explorer option is installed. Alternatively, Data Explorer displays the files on your hard disk in a similar way as Windows Explorer.
Dynamic Help
This window displays selected sections and statements related to the object that you are currently processing or to the window in which you are currently working. Simply click on a help topic to display it.
Coordinates
This windows shows the coordinates while you are using the data cursors in diagrams.
Workspace
This is the core area of the main window where FlexPro displays the open objects in the project database on tabs. You can divide the workspace horizontally and vertically into tab groups to display windows side by side.
Context Menu
A context menu allows you to choose the most important commands for the current selection or the current working environment. You obtain a context menu for a certain object by clicking on the object with the right mouse button.
Working with Windows
Hiding an Anchored Task Window
Saving a Custom Window Arrangement
Deleting a Custom Window Arrangement
Restoring a Window Arrangement
Working with the Object List
Selecting the Folder to be Displayed
Manually Sorting the Object List
Displaying Objects from Particular Categories
Displaying the Activated Subfolder
Selecting the Columns to be Displayed
Working with the Object Hierarchy
Selecting an Object and Linked Objects
Working with the Properties Window
Showing or Hiding Properties Not Available in All Objects
Showing or Hiding a Properties Group
Showing or Hiding Properties with Read-Only Access
Sorting or Displaying in Groups of Properties