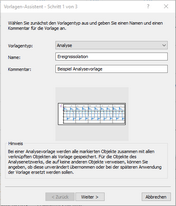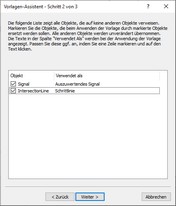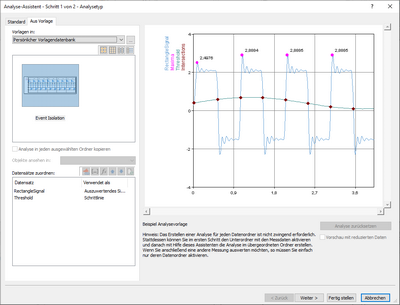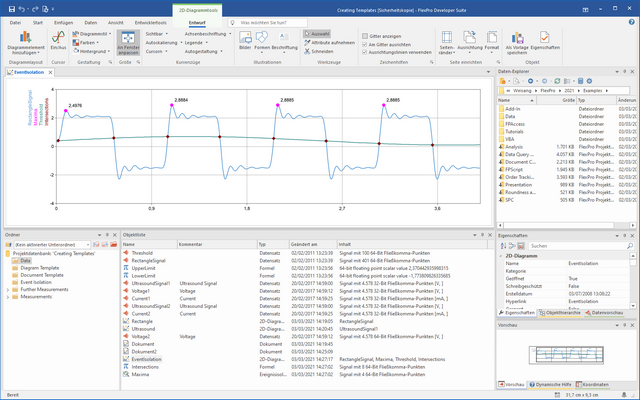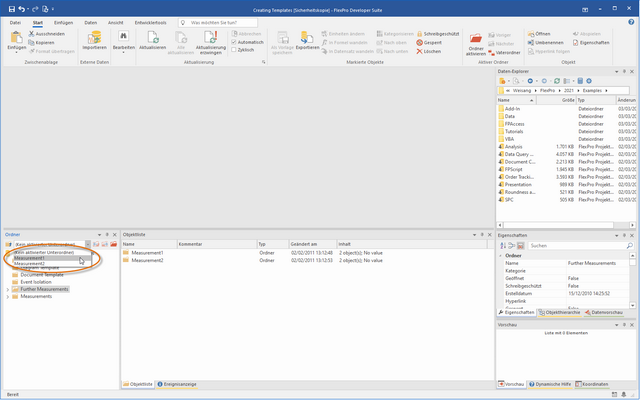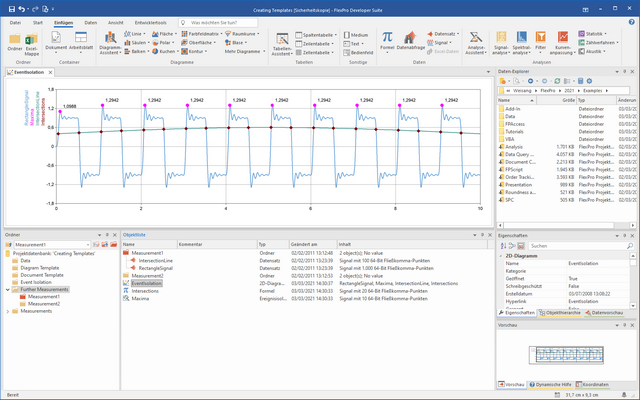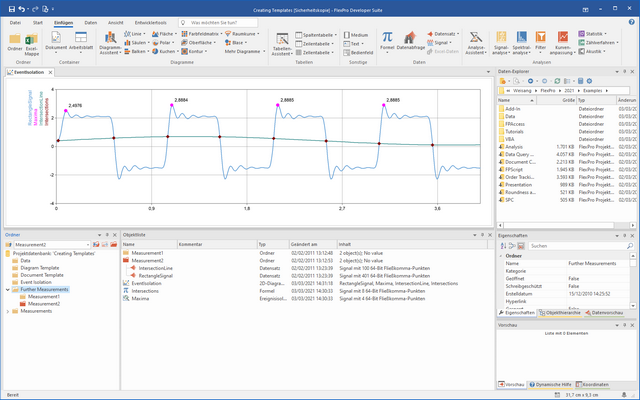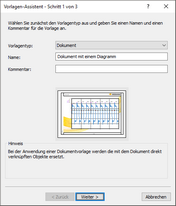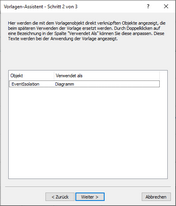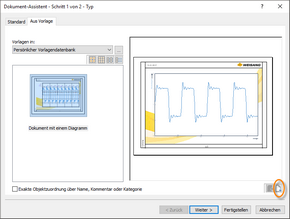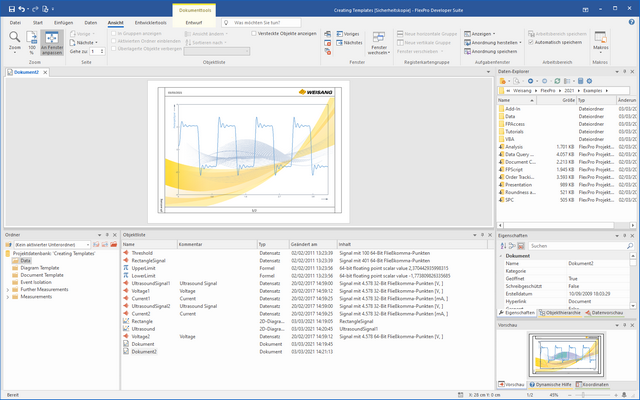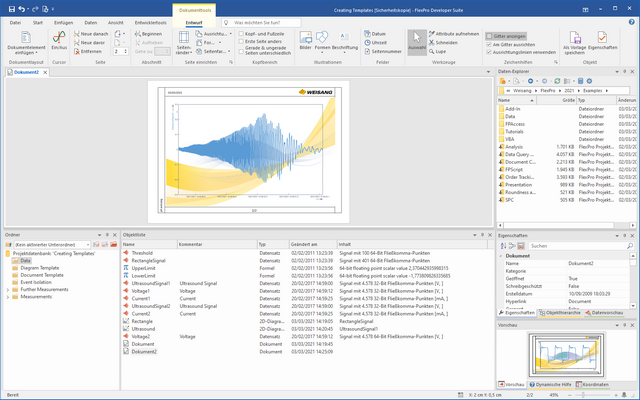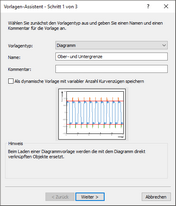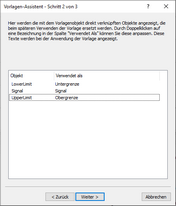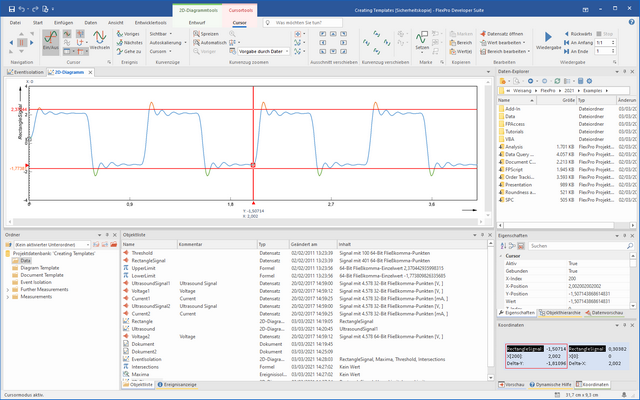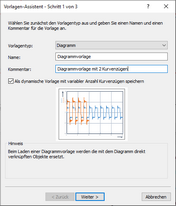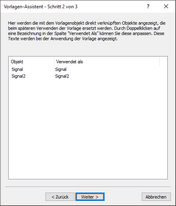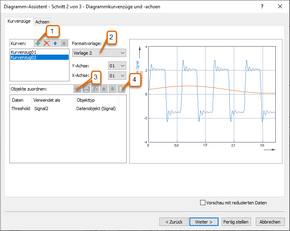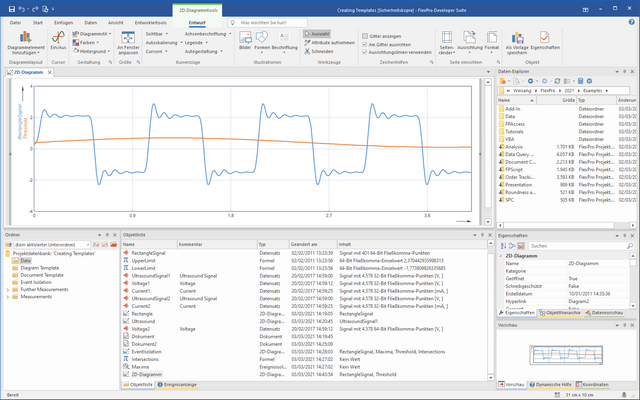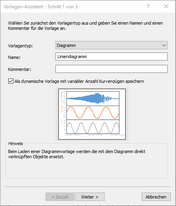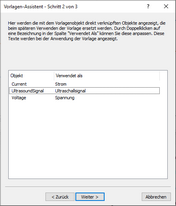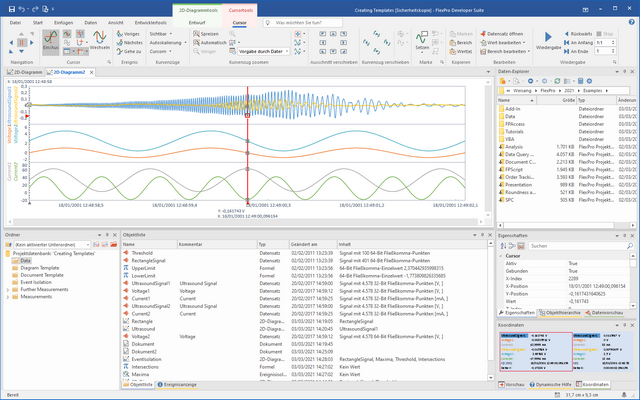Tutorial Vorlagenerstellung
Die Vorlagen von FlexPro ermöglichen es Ihnen, einmal erstellte Analysen und Präsentation beliebig oft wiederzuverwenden. In den folgenden Beispielen lernen Sie, wie Sie die Analyse-, Diagramm- und Dokumentvorlagen erstellen und wodurch sich die verschiedenen Vorlagen unterscheiden.
Die Beispiele basieren auf der Projektdatenbank Creating Templates.
Öffnen Sie die Projektdatenbank. Wechseln Sie in den Ordner C:\Users\Public\Documents\Weisang\FlexPro\2021\Examples\Tutorials bzw. C:>Benutzer>Öffentlich>Öffentliche Dokumente>Weisang>FlexPro>2021>Examples>Tutorials.
Markieren Sie die Projektdatenbank Creating Templates.fpd und klicken Sie auf Öffnen.
Analysevorlage
Eine Analysevorlage kann ein beliebig großes Objektnetzwerk enthalten. Objekte der untersten Hierarchieebene, d. h. solche, die von keinem anderen Objekt abhängig sind, werden bei der späteren Anwendung der Vorlage durch markierte Objekte ersetzt, sofern sie nicht bei der Erstellung der Vorlage als dieser zugehörig markiert wurden.
Mit folgendem Beispiel wird gezeigt, wie Sie mehrere Ereignisse sequentiell verknüpfen können. Das Ereignisisolationsobjekt findet alle lokalen Maxima, die auf eine Flanke durch den Nullpunkt des Signals folgen.
Analysevorlage erstellen
1.Markieren Sie den Ordner Event Isolation und wählen Sie Start[Markierte Objekte] > Als Vorlage speichern.
Hinweis Wenn Sie einen Ordner als Vorlage speichern, dann werden alle im Ordner befindlichen Objekte als Vorlage gespeichert. Alternativ könnten Sie mit einem Doppelklick den Ordner öffnen, alle Objekte darin markieren und dann den Befehl Als Vorlage speichern ausführen.
2.Der Vorlagen-Assistent öffnet sich. FlexPro wählt automatisch als Vorlagentyp Analyse, da zuvor ein Ordner bzw. mehrere Objekte markiert wurden. Als Vorlagenname wird der Ordnername und als Vorlagenkommentar wird der Kommentar des markierten Ordners übernommen. Belassen Sie die Vorgaben des Vorlagentyps und den Namen. Im Eingabefeld Kommentar tragen Sie Beispiel Analysevorlage ein. Klicken Sie nun auf Weiter.
3.Nun werden alle Objekte der untersten Hierarchieebene des Objektnetzwerks, d.h. alle Objekte, die auf keine anderen Objekte verweisen, aufgelistet. Die Objekte, die ausgewählt werden, werden beim Laden einer Vorlage durch markierte Objekte (z.B. Datensätze) ersetzt. Alle anderen Objekte werden unverändert übernommen. Lassen Sie die Markierung für die Objekte Signal und IntersectionLine.
4.In der Spalte Verwendet als können Sie durch Doppelklick die Texte verändern, die beim Anwenden der Vorlage angezeigt werden sollen. Geben Sie für das Objekt Signal den Text Auszuwertendes Signal und für das Objekt IntersectionLine den Text Schnittlinie ein. Klicken Sie auf Weiter.
5.Hier können Sie die Vorlagendatenbank angeben, in der die neue Vorlage gespeichert werden soll. Speichern Sie die Vorlage unter Persönlicher Vorlagendatenbank ab. Klicken Sie nun auf Fertigstellen.
Analysevorlage verwenden
1.Öffnen Sie in der Objektliste oder im Ordnerfenster den Ordner Data. Markieren Sie die Datensätze Threshold und RectangleSignal.
2.Wählen Sie nun Einfügen[Analysen] > Analyse-Assistent > Aus Vorlage. Der Analyse-Assistent öffnet sich.
3.Wählen Sie unter Vorlagen in den Eintrag Persönlicher Vorlagendatenbank aus und markieren Sie die Vorlage Event Isolation.
4.Überprüfen Sie die zugeordneten Datensätze auf Korrektheit. Das RectangleSignal ist das auszuwertende Signal und das Signal Threshold ist die Schnittlinie.
Hinweis Der Assistent versucht anhand der Namen und Inhalte der markierten Datensätze diese für die gewählte Analyse korrekt zuzuordnen. Gelingt dies nicht, so werden die Objekte so zugeordnet, wie sie in der Objektliste angezeigt werden.
5.Sie können die Zuordnung der Datensätze korrigieren, indem Sie eine Zeile in der Liste markieren und mit den Pfeilen den Datensatz nach oben oder nach unten verschieben. Aktualisieren Sie die Vorschau, indem Sie auf das Aktualisieren Symbol klicken. Dadurch können Sie auch die Richtigkeit der Datenzuordnung überprüfen.
6.Um die Analyse im Ordner Data anzulegen, klicken Sie auf Fertigstellen.
7.Durch Doppelklicken können Sie sich nun das 2D-Diagramm Eventisolation im Arbeitsbereich anzeigen lassen.
Analyse in jedem Messungsordner anlegen
1.Öffnen Sie in der Objektliste oder im Ordnerfenster den Ordner Measurements und markieren Sie die Ordner Measurement1 und Measurement2.
2.Wählen Sie nun Einfügen[Analysen] > Analyse-Assistent > Aus Vorlage.
3.Bestätigen Sie die Dialogfelder Listenelemente auswählen mit OK.
4.Wählen Sie nun unter Vorlagen in den Eintrag Persönlicher Vorlagendatenbank aus und markieren Sie die Vorlage Event Isolation.
5.Überprüfen Sie die zugeordneten Datensätze auf Korrektheit.
6.Um die Analyse in den Ordnern Measurement1 und Measurement2 anzulegen, muss die Option Analyse in jeden ausgewählten Ordner kopieren aktiviert sein.
7.Klicken Sie auf Fertigstellen.
Hinweis Sie können eine Analyse nur dann gleichzeitig auf mehrere Unterordner anwenden, wenn die markierten Ordner die gleichen Objekte enthalten (Objektnamen sind gleich). Das Kopieren einer Vorlage in jeden ausgewählten Ordner ist allerdings nicht zwingend erforderlich. Stattdessen können Sie im ersten Schritt den Unterordner mit den Messdaten aktivieren und danach mit Hilfe des Assistenten die Vorlage in den übergeordneten Ordner kopieren. Wenn Sie anschließend eine andere Messung auswerten möchten, so müssen Sie einfach nur diesen Datenordner aktivieren. Siehe auch Auswerten mehrerer Messungen.
Analysevorlage für mehrere Messungen verwenden
1.Öffnen Sie in der Objektliste oder im Ordnerfenster den Ordner Further Measurements.
2.Wählen Sie den Ordner Measurement1 im Listenfeld Ordner aktivieren in der Symbolleiste des Ordner-Fensters. Alternativ können Sie mit der rechten Maustaste auf den Ordner Measurement1 klicken und im Kontextmenü den Befehl Ordner aktivieren auswählen.
3.Markieren Sie im Ordner Measurement1 die Datensätze IntersectionLine und RectangleSignal.
4.Wählen Sie nun Einfügen[Analysen] > Analyse-Assistent > Aus Vorlage. Der Analyse-Assistent öffnet sich.
5.Wählen Sie nun unter Vorlagen in den Eintrag Persönlicher Vorlagendatenbank aus und markieren Sie die Vorlage Event Isolation.
6.Überprüfen Sie auch hier die zugeordneten Datensätze auf Korrektheit.
7.Klicken Sie auf Fertigstellen.
8.Durch Doppelklicken können Sie sich nun das 2D-Diagramm Eventisolation im Arbeitsbereich anzeigen lassen. Ihnen wird die Auswertung des aktivierten Ordners Measurement1 angezeigt.
9.Um die Auswertung des Ordners Measurement2 anzuzeigen, aktivieren Sie den Ordner Measurement2.
Dokumentvorlagen
Im Gegensatz zu Analysevorlagen enthält eine Dokumentvorlage immer nur ein Dokument. Daher werden hier nicht die Objekte der untersten Hierarchieebene durch markierte Objekte ersetzt, sondern die direkten Verweise des Dokuments. Dies sind alle Objekte, die sich in der Objekthierarchie eine Ebene tiefer als das Dokument befinden. Enthält das Dokument z.B. ein 2D-Diagramm als Verknüpfung, so wird beim Laden der Vorlage das 2D-Diagramm durch ein markiertes 2D-Diagramm ersetzt. Enthält das Dokument ein eingebettetes 2D-Diagramm mit einem Signal als Kurvenzug, so wird das Signal durch ein markiertes Objekt ersetzt.
Dokumentvorlage erstellen
1.Öffnen Sie in der Objektliste oder im Ordnerfenster den Ordner Document Template.
2.Klicken Sie mit der rechten Maustaste auf das Document und wählen Sie Als Vorlage speichern im Kontextmenü aus. Der Vorlagen-Assistent öffnet sich.
3.Wählen Sie als Vorlagentyp Dokument und geben als Name den Text Dokument mit einem Diagramm ein. Klicken Sie auf Weiter.
4.In der Spalte Verwendet als können Sie durch Doppelklick die Texte verändern, die beim Anwenden der Vorlage angezeigt werden sollen. Geben Sie für das Objekt EventIsolation den Text Diagramm ein. Klicken Sie auf Weiter.
5.Wechseln Sie auf die letzte Seite des Assistenten. Speichern Sie die Vorlage unter Persönlicher Vorlagendatenbank ab. Klicken Sie auf Fertigstellen.
Dokumentvorlage verwenden
1.Öffnen Sie in der Objektliste oder im Ordnerfenster den Ordner Data. Markieren Sie das Diagramm Rectangle.
2.Wählen Sie nun Einfügen[Container] > Dokument > Aus Vorlage. Der Dokument-Assistent öffnet sich.
3.Wählen Sie dort unter Vorlagen in den Eintrag Persönlicher Vorlagendatenbank aus und markieren Sie die Vorlage Dokument mit einem Diagramm. Der Assistent erstellt automatisch ein Dokument. Klicken Sie auf Weiter.
4.Hier haben Sie die Möglichkeit weitere Seiten hinzuzufügen oder zu entfernen. Klicken Sie auf Fertigstellen.
5.Markieren Sie die Diagramme Ultrasound und Rectangle. Wählen Sie nun die gleiche Vorlage noch einmal aus.
6.Der Dokument-Assistent erstellt nun automatisch ein mehrseitiges Dokument. Die Dokumentenvorschau dient zur Ansicht der einzelnen Dokumentseiten. Über die Pfeiltasten rechts unterhalb der Vorschau können Sie zwischen den einzelnen Dokumentseiten wechseln. Klicken Sie dann auf Fertigstellen.
7.Mit dem Mausrad können sie zwischen den einzelnen Dokumentseiten im FlexPro-Arbeitsbereich wechseln.
Diagrammvorlage
FlexPro unterscheidet statische und dynamische Diagrammvorlagen. Wenn Sie eine dynamische Vorlage anwenden, dann wird für jeden markierten Datensatz ein Kurvenzug angelegt. Bei einer statischen Vorlage werden lediglich die vorhandenen Kurvenzüge mit den markierten Datenobjekten verknüpft. Überschüssige Datenobjekte bleiben ggf. unberücksichtigt. Den Vorlagentyp legen Sei beim Speichern der Vorlage fest.
Statische Diagrammvorlage erstellen
1.Öffnen Sie den Ordner Diagram Template.
2.Markieren Sie das 2D-Diagramm Diagram und klicken Sie auf Start[Markierte Objekte] > Als Vorlage speichern. Der Vorlagen-Assistent öffnet sich.
3.Wählen Sie als Vorlagentyp Diagramm und geben als Name den Text Ober- und Untergrenze ein. Deaktivieren Sie die Option Als dynamische Vorlage mit variabler Anzahl Kurvenzügen speichern. Klicken Sie auf Weiter.
4.In der Spalte Verwendet als können Sie durch Doppelklick die Texte verändern, die beim Anwenden der Vorlage angezeigt werden sollen. Geben Sie für das Objekt UpperLimit den Text Obergrenze, für das Objekt Signal den Text Signal und für das Objekt LowerLimit den Text Untergrenze ein. Klicken Sie dann auf Weiter.
5.Speichern Sie die Vorlage unter Persönlicher Vorlagendatenbank ab. Klicken Sie auf Fertigstellen.
Statische Diagrammvorlage verwenden
1.Markieren Sie im Ordner Data die Objekte RectangleSignal, UpperLimit und LowerLimit und wählen Sie anschließend Einfügen[Diagramme] > Diagramm-Assistent > Aus Vorlage.
2.Wählen Sie unter Persönlicher Vorlagendatenbank die Vorlage Ober- und Untergrenze aus. Klicken Sie auf Fertigstellen.
Dynamische Diagrammvorlage erstellen
1.Öffnen Sie den Ordner Diagram Template.
2.Markieren Sie das 2D-Diagramm Diagram2 und klicken Sie auf Start[Markierte Objekte] > Als Vorlage speichern. Der Vorlagen-Assistent öffnet sich.
3.Wählen Sie als Vorlagentyp Diagramm und geben als Name den Text Diagrammvorlage an. Geben Sie als Kommentar den Text Diagrammvorlage mit 2 Kurvenzügen ein.
4.Aktivieren Sie die Option Als dynamische Vorlage mit variabler Anzahl Kurvenzügen speichern. Klicken Sie auf Weiter.
5.Geben Sie für das Objekt Signal den Text Signal und für das Objekt Signal2 den Text Signal2 ein. Klicken Sie auf Weiter.
6.Speichern Sie die Vorlage unter Persönlicher Vorlagendatenbank ab. Klicken Sie auf Fertigstellen.
Dynamische Diagrammvorlage verwenden
1.Markieren Sie im Ordner Data das Objekt RectangleSignal und wählen Sie anschließend Einfügen[Diagramme] > Diagramm-Assistent > Aus Vorlage.
2.Wählen Sie unter Persönlicher Vorlagendatenbank die Vorlage Diagrammvorlage. Klicken Sie nun auf Weiter.
3.Fügen Sie einen Kurvenzug hinzu [1] und wählen Sie als Formatvorlage Vorlage2 [2].
4.Im Feld Objekte zuordnen stellen Sie die von der gewählten Vorlage benötigten Objektverknüpfungen her. Ordnen Sie dem Objektverweis den Datensatz Threshold zu [3]. Aktualisieren Sie die Vorschau, indem Sie auf das Aktualisieren Symbol klicken [4]. Klicken Sie auf Fertigstellen.
Hinweis Die Formatvorlagen entsprechen den Gestaltungen der in der Diagrammvorlage enthaltenen Kurvenzüge. Durch die Zuordnung einer Formatvorlage zu einem Kurvenzug bestimmen Sie dessen Aussehen, z. B. bezüglich Farbe, Linien- und Füllstil.
Dynamische Diagrammvorlage mit mehreren Kurvenzügen
Dieses Beispiel demonstriert, wie Sie automatisch beim Laden einer Diagrammvorlage den markierten Datensätzen eine bestimmte Formatvorlage zuweisen können. Das Liniendiagramm in diesem Beispiel enthält drei Achsen untereinander mit je einem Kurvenzug. Ziel ist es, dass alle Stromsignale einer 1. Achse, alle Spannungssignale einer 2. Achse und alle Ultraschallsignale einer 3. Achse zugeordnet werden.
Dynamische Diagrammvorlage erstellen
1.Öffnen Sie den Ordner Diagram Template.
2.Markieren Sie das 2D-Diagramm Diagram3 und klicken Sie auf Start[Markierte Objekte] > Als Vorlage speichern. Der Vorlagen-Assistent öffnet sich.
3.Wählen Sie als Vorlagentyp Diagramm und geben als Name den Text Liniendiagramm ein.
4.Aktivieren Sie die Option Als dynamische Vorlage mit variabler Anzahl Kurvenzügen speichern. Klicken Sie auf Weiter.
5.Geben Sie für das Objekt Voltage den Text Spannung, für das Objekt Current den Text Strom und für das Objekt UltrasoundSignal den Text Ultraschallsignal ein. Klicken Sie auf Weiter.
6.Speichern Sie die Vorlage unter Persönlicher Vorlagendatenbank ab. Klicken Sie auf Fertigstellen.
Dynamische Diagrammvorlage laden
1.Markieren Sie nun im Ordner Data die Objekte Voltage1, Voltage2, Current1, Current2, UltrasoundSignal1 und UltrasoundSignal2 und wählen Sie anschließend Einfügen[Diagramme] > Diagramm-Assistent > Aus Vorlage.
2.Wählen Sie unter Persönlicher Vorlagendatenbank die Vorlage Liniendiagramm. Aktivieren Sie die Option Exakte Objektzuordnung über Name, Kommentar oder Kategorie. Es wird automatisch ein Diagramm mit drei Achsen erzeugt. Dabei werden alle Ultraschallsignale der ersten Achse, alle Spannungssignale der zweiten Achse und alle Stromsignale der dritten Achse zugeordnet.
3.Klicken Sie auf Fertigstellen.
Hinweis Die korrekte Zuordnung ist dann möglich, wenn die Einträge Verwendet als der Objektverweise (Strom, Spannung bzw. Ultraschallsignal) mit dem Kommentar oder der Kategorie der markierten Objekte übereinstimmen. Liegt keine Übereinstimmung vor, so werden die markierten Objekte den vorhandenen Formatvorlagen beliebig zugeordnet., sofern die Option Exakte Objektzuordnung über Name, Kommentar oder Kategorie ausgeschaltet ist.
Diese Beiträge könnten Sie ebenfalls interessieren
Sie sehen gerade einen Platzhalterinhalt von Facebook. Um auf den eigentlichen Inhalt zuzugreifen, klicken Sie auf die Schaltfläche unten. Bitte beachten Sie, dass dabei Daten an Drittanbieter weitergegeben werden.
Mehr InformationenSie müssen den Inhalt von reCAPTCHA laden, um das Formular abzuschicken. Bitte beachten Sie, dass dabei Daten mit Drittanbietern ausgetauscht werden.
Mehr InformationenSie sehen gerade einen Platzhalterinhalt von Instagram. Um auf den eigentlichen Inhalt zuzugreifen, klicken Sie auf die Schaltfläche unten. Bitte beachten Sie, dass dabei Daten an Drittanbieter weitergegeben werden.
Mehr InformationenSie sehen gerade einen Platzhalterinhalt von X. Um auf den eigentlichen Inhalt zuzugreifen, klicken Sie auf die Schaltfläche unten. Bitte beachten Sie, dass dabei Daten an Drittanbieter weitergegeben werden.
Mehr Informationen