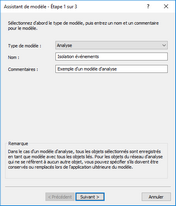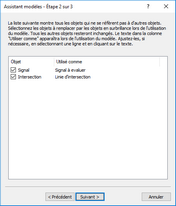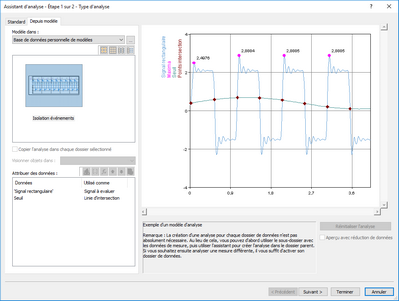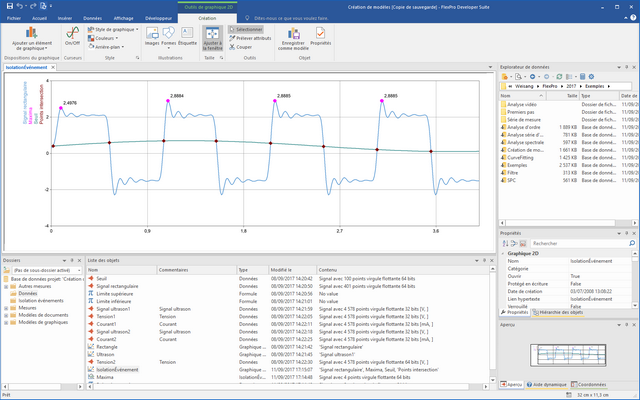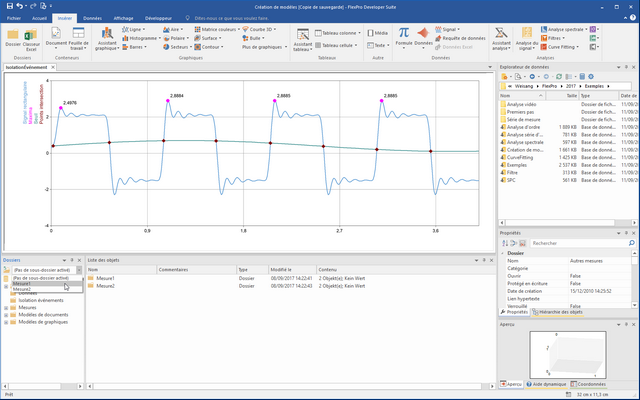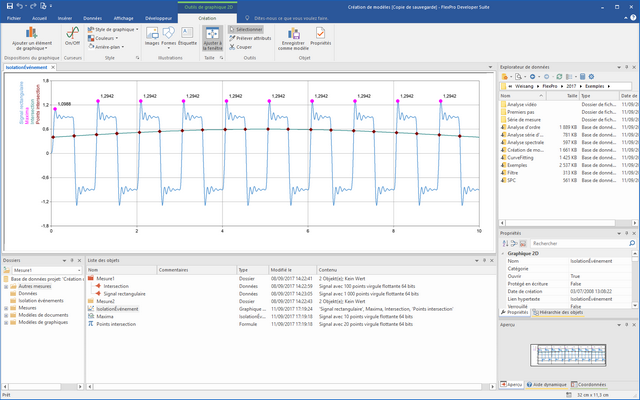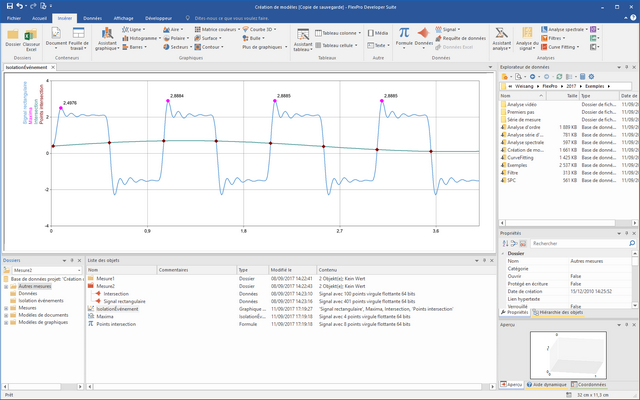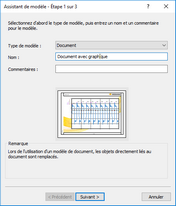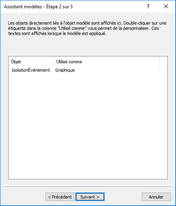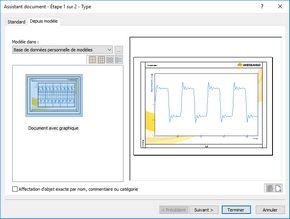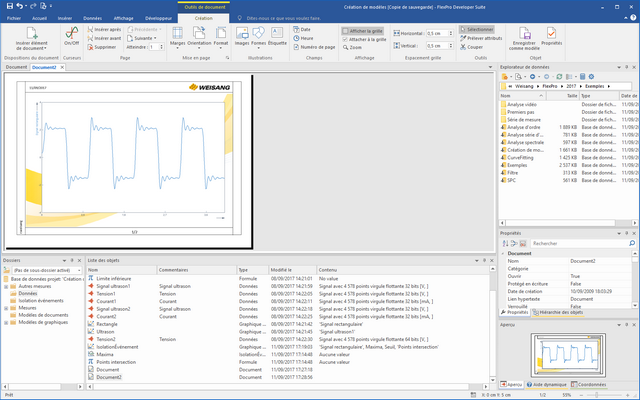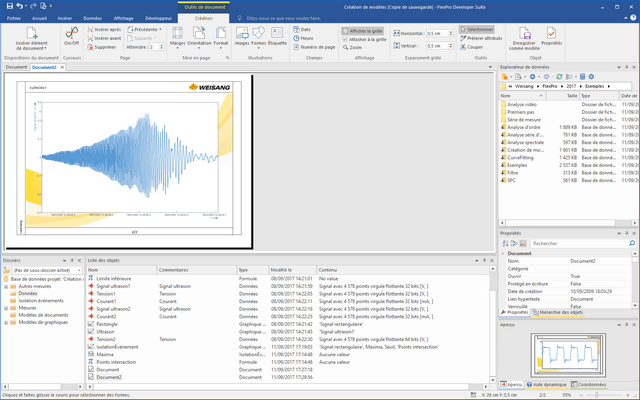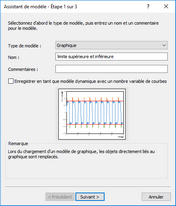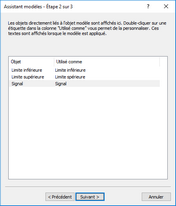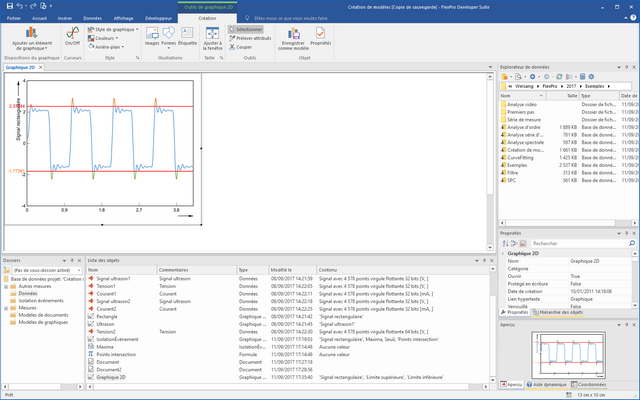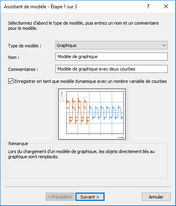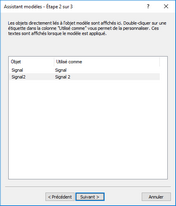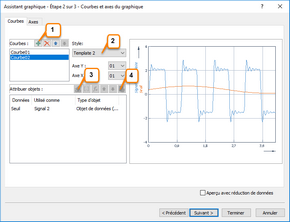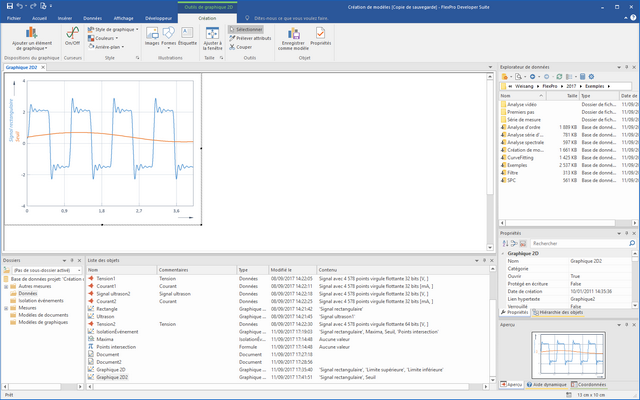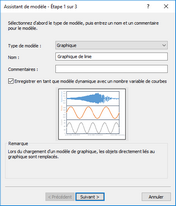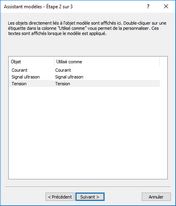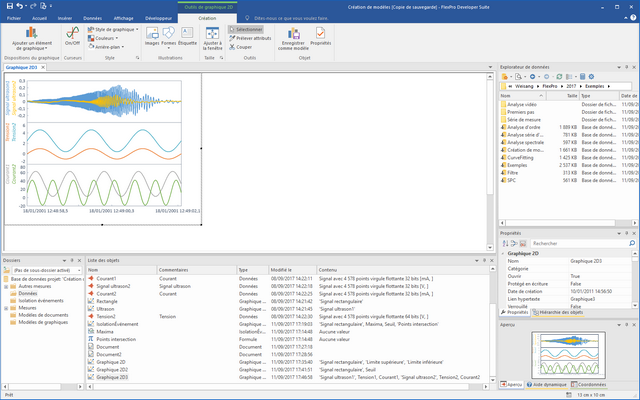Tutoriel sur la création de modèles
Les modèles FlexPro vous permettent de réutiliser chaque analyse et chaque présentation que vous créez aussi souvent que vous le souhaitez. Ces exemples illustrent la façon dont vous pouvez créer des modèles d'analyse, de diagramme et de document et comment différencier les différents modèles.
Les exemples sont basés sur la base de données du projet intitulé Création de modèles.
Ouvrez la base de données du projet. Naviguez vers le dossier C:\Users\Public\Documents\Weisang\FlexPro\2021\Examples\Tutoriels ou C :>Utilisateurs>Public>Documents publics>Weisang>FlexPro>2021>Examples>Tutorials.
Sélectionnez la base de données du projet Creating Templates.fpd, puis cliquez sur Open.
Modèle d'analyse
Le modèle d'analyse peut contenir un réseau d'objets de n'importe quelle taille. Les objets du niveau hiérarchique le plus bas, c'est-à-dire ceux qui ne dépendent d'aucun autre objet, sont remplacés par les objets sélectionnés lors de l'utilisation ultérieure du modèle, pour autant qu'ils n'aient pas été marqués comme appartenant au modèle lors de sa création.
L'exemple suivant montre comment vous pouvez combiner logiquement plusieurs événements dans un ordre séquentiel. L'objet d'isolation des événements recherche tous les maxima locaux qui suivent une pente passant par le point zéro du signal.
Créer un modèle d'analyse
1.Sélectionnez l' isolation d'événement et sélectionnez Accueil [Objets sélectionnés] > Enregistrer comme modèle.
Remarque : Si vous enregistrez un dossier comme modèle, tous les objets du dossier sont enregistrés comme modèle. Vous pouvez également double-cliquer pour ouvrir le dossier, sélectionner tous les objets qu'il contient, puis exécuter la commande Enregistrer comme modèle.
2.L'Assistant de modèle s'ouvre. FlexPro sélectionne automatiquement le type de modèle d'Analyse, puisqu'un dossier ou plusieurs objets ont déjà été sélectionnés. Le nom du dossier sélectionné est utilisé comme nom du modèle, et les commentaires du dossier sont utilisés comme commentaires du modèle. Ne modifiez pas le type de modèle ou le nom des modèles. Dans le champ Commentaire, saisissez un exemple de modèle d'analyse. Cliquez maintenant sur Suivant.
3.Maintenant, tous les objets du niveau hiérarchique le plus bas, qui sont des objets qui ne font pas référence à d'autres objets, sont listés. Les objets mis en évidence sont remplacés par les objets sélectionnés (tels que les ensembles de données) lorsqu'un modèle est chargé. Tous les autres objets sont copiés sans être modifiés. Ne modifiez pas la sélection des objets Signal et IntersectionLine.
4.Dans la colonne Utilisé comme, vous pouvez modifier le texte qui s'affiche lorsque le modèle est utilisé. Pour l'objet Signal, saisissez le texte Signal à évaluer et pour l'objet IntersectionLine, saisissezLigne d'intersection. Cliquez sur Suivant.
5.Ici, vous pouvez spécifier la base de données des modèles dans laquelle le nouveau modèle sera stocké. Enregistrez le modèle dans la Base de données personnelle de modèles. Cliquez maintenant sur Terminer.
Utilisation du modèle d'analyse
1.Dans la liste d'objets ou dans la fenêtre Dossiers, ouvrez le dossier appelé Data. Sélectionnez les ensembles de données appelés Threshold et RectangleSignal.
2.Choisissez maintenant Insertion [Analyses] > Assistant d'analyse > From Template. L' assistant d'analyse s'ouvre.
3.Sous Modèles, sélectionnez l'entrée Base de données de modèles personnels et sélectionnez le modèle appelé Isolation des événements.
4.Vérifiez l'exactitude des ensembles de données attribués. Le signal RectangleSignal est le signal à évaluer et le signal Threshold est la ligne d'intersection.
Remarque : En utilisant les noms et le contenu des ensembles de données sélectionnés comme guide, l'assistant essaie de les affecter correctement à l'analyse choisie. En cas d'échec, les objets sont attribués tels qu'ils sont affichés dans la liste des objets.
5.Vous pouvez corriger l'affectation des ensembles de données en sélectionnant une ligne dans la liste et en utilisant les flèches pour déplacer l'ensemble de données vers le haut ou vers le bas. Mettez à jour l'aperçu en cliquant sur l'icône Mise à jour. Cela vous permet de vérifier si les données sont affectées correctement.
6.Pour créer l'analyse dans le dossier Données, cliquez sur Terminer.
7.Double-cliquez maintenant pour afficher le diagramme 2D EventIsolationdans l'espace de travail.
Création d'une analyse dans chaque dossier de mesure
1.Dans la liste des objets ou dans la fenêtre des dossiers, ouvrez le dossier Measurements et sélectionnez les dossiers Measurement1 et Measurement2.
2.Choisissez maintenant Insertion [Analyses] > Assistant d'analyse > From Template.
3.Confirmez les boîtes de dialogue Sélectionner les éléments de la liste en cliquant sur OK.
4.Maintenant, sous Modèles, sélectionnez Base de données de modèles personnels et sélectionnez le modèle appelé Isolation des événements.
5.Vérifiez que les ensembles de données attribués sont corrects
6.Pour créer l'analyse dans les dossiers Measurement1 et Measurement2, assurez-vous que l'option Copier l'analyse dans chaque dossier sélectionné est activée.
7.Cliquez sur Terminer.
Remarque : Vous pouvez utiliser une analyse simultanément sur plusieurs sous-dossiers uniquement si les dossiers sélectionnés contiennent les mêmes objets (les noms des objets sont les mêmes). Il n'est toutefois pas absolument nécessaire de copier un modèle dans chaque dossier sélectionné. Au lieu de cela, vous pouvez d'abord activer le sous-dossier contenant les données de mesure, puis utiliser l'assistant pour copier le modèle dans le dossier parent. Si vous souhaitez ensuite analyser une autre mesure, il vous suffit d'activer son dossier de données. Voir également Analyse de mesures multiples.
Utilisation d'un modèle d'analyse pour des mesures multiples
1.Dans la liste d'objets ou dans la fenêtre Dossiers, ouvrez le dossier intitulé Autres mesures.
2.Sélectionnez le dossier Measurement1 dans la liste déroulante Activer le sous-dossier en haut de la fenêtre Dossiers. Vous pouvez également cliquer avec le bouton droit de la souris sur le dossier Measurement1 et sélectionner la commande Activer le dossier dans le menu contextuel.
3.Dans le dossier Measurement1, sélectionnez les ensembles de données appelés IntersectionLine et RectangleSignal.
4.Choisissez maintenant Insertion [Analyses] > Assistant d'analyse > From Template. L' assistant d'analyse s'ouvre.
5.Maintenant, sous Modèles, sélectionnez l'entrée Base de données des modèles personnels et sélectionnez le modèle appelé Isolation des événements.
6.Vérifiez que les ensembles de données assignés sont corrects ici aussi.
7.Cliquez sur Terminer.
8.Maintenant, double-cliquez pour afficher le diagramme 2D Eventisolation dans l'espace de travail. L'analyse de la Mesure1 activée vous est affichée.
9.Pour visualiser l'analyse du dossier Measurement2, activez le dossier Measurement2.
Modèles de documents
Contrairement aux modèles d'analyse, chaque modèle de document ne contient toujours qu'un seul document. Ce sont donc les liens directs du document et non les objets du niveau hiérarchique le plus bas qui sont remplacés par les objets sélectionnés. Ce sont tous les objets qui se trouvent à un niveau inférieur au document dans la hiérarchie des objets. Si le document contient un diagramme 2D en tant que lien, par exemple, lorsque le modèle est chargé, le diagramme 2D est remplacé par un diagramme 2D sélectionné. Si le document contient un diagramme 2D incorporé avec un signal sous forme de courbe, le signal est remplacé par un objet sélectionné.
Création d'un modèle de document
1.Dans la liste d'objets ou dans la fenêtre Dossiers, ouvrez le dossier intitulé Modèle de document.
2.Cliquez avec le bouton droit de la souris sur le document, puis sélectionnez Enregistrer comme modèle dans le menu contextuel. L'Assistant de modèle s'ouvre.
3.Pour le type de modèle, sélectionnez Document et pour le Nom, entrez Document avec diagramme. Cliquez sur Suivant.
4.Dans la colonne Utilisé comme, vous pouvez modifier le texte qui s'affiche lorsque le modèle est utilisé. Pour l'objet EventIsolation, saisissez le texte Diagramme. Cliquez sur Suivant.
5.Allez à la dernière page de l'assistant. Enregistrez le modèle dans la Base de données personnelle de modèles. Cliquez sur Terminer.
Utilisation d'un modèle de document
1.Dans la liste d'objets ou dans la fenêtre Dossiers, ouvrez le dossier appelé Data. Sélectionnez le diagramme appelé Rectangle.
2.Choisissez maintenant Insert [Containers] > Document > From Template. L' assistant de document s'ouvre.
3.Ensuite, sous Modèles dans sélectionnez Base de données de modèles personnels et sélectionnez le modèle appelé Document avec un diagramme. L'assistant crée automatiquement un document. Cliquez sur Suivant.
4.Vous avez ici la possibilité d'ajouter ou de supprimer des pages. Cliquez sur Terminer.
5.Sélectionnez les diagrammes appelés Ultrason et Rectangle. Sélectionnez à nouveau le même modèle.
6.L' assistant de document crée maintenant automatiquement un document de plusieurs pages. L'aperçu du document permet d'afficher les différentes pages du document. Utilisez les touches fléchées situées en dessous et à droite de l'aperçu pour passer d'une page à l'autre du document. Cliquez maintenant sur Terminer.
7.Utilisez la molette de la souris pour passer d'une page à l'autre du document dans l'espace de travail FlexPro.
Modèle de diagramme
FlexPro fait une distinction entre les modèles de diagrammes statiques et dynamiques. Si vous utilisez un modèle dynamique, une courbe est créée pour chaque ensemble de données sélectionné. Dans un modèle statique, seules les courbes existantes sont liées aux objets de données sélectionnés. Les objets de données excédentaires, s'ils sont présents, sont ignorés. Vous définissez le type de modèle lors de son enregistrement.
Création d'un modèle de diagramme statique
1.Ouvrez le dossier appelé Diagram Template.
2.Sélectionnez le diagramme 2D appelé Diagramme, puis cliquez sur Accueil [Objets sélectionnés] > Enregistrer comme modèle. L'Assistant de modèle s'ouvre.
3.Pour le type de modèle, sélectionnez Diagramme et pour le Nom, entrez Limite supérieure et inférieure. Désactivez l'option Enregistrer comme modèle dynamique avec un nombre variable de courbes. Cliquez sur Suivant.
4.Dans la colonne Utilisé comme, vous pouvez modifier le texte qui s'affiche lorsque le modèle est utilisé. Pour l'objet UpperLimit, saisissez le texte Upper limit, pour l'objet Signal, saisissez Signal et pour l'objet LowerLimit, saisissez Lower limit. Cliquez maintenant sur Suivant.
5.Enregistrez le modèle dans la Base de données personnelle de modèles. Cliquez sur Terminer.
Utilisation d'un modèle de diagramme statique
1.Dans le dossier Data, sélectionnez les objets RectangleSignal, UpperLimit et LowerLimit, puis sélectionnez Insert [Diagram] > Assistant Diagramme > From Template.
2.Sous Base de données des modèles personnels, sélectionnez le modèle appelé Limite supérieure et inférieure. Cliquez sur Terminer.
Création d'un modèle de diagramme dynamique
1.Ouvrez le dossier appelé Diagram Template.
2.Sélectionnez le diagramme 2D appelé Diagram2, puis cliquez sur Accueil [Objets sélectionnés] > Enregistrer comme modèle. L'Assistant de modèle s'ouvre.
3.Pour le type de modèle, choisissez Diagramme, puis entrez Modèle de diagramme comme nom. Pour le commentaire, entrez le texte Modèle de diagramme avec 2 courbes.
4.Activez l'option Enregistrer comme modèle dynamique avec un nombre variable de courbes. Cliquez sur Suivant.
5.Pour l'objet Signal, entrez Signal et pour l'objet Signal2, entrez Signal 2. Cliquez sur Suivant.
6.Enregistrez le modèle dans la Base de données personnelle de modèles. Cliquez sur Terminer.
Utilisation d'un modèle de diagramme dynamique
1.Dans le dossier Data, sélectionnez l'objet appelé RectangleSignal, puis sélectionnez Insert [Diagram] > Assistant Diagramme > From Template.
2.Sous Base de données de modèles personnels, sélectionnez le modèle appelé Modèle de diagramme. Cliquez maintenant sur Suivant.
3.Ajoutez une courbe [1] et sélectionnez Template2 pour le style [2].
4.Dans la section Affecter des objets créez les liaisons d'objets requises par le modèle sélectionné. Assignez l'ensemble de données appelé Seuil à l'objet référence [3]. Mettez à jour l'aperçu en cliquant sur le bouton Mettre à jour [4]. Cliquez sur Terminer.
Remarque : Les styles correspondent aux dessins des courbes contenues dans le modèle de diagramme. En attribuant un modèle de format à une courbe, vous définissez son apparence, comme sa couleur, son style de ligne et son style de remplissage.
Modèle de diagramme dynamique avec courbes multiples
Cet exemple illustre la manière dont vous pouvez affecter automatiquement un modèle de format particulier aux ensembles de données sélectionnés lors du chargement d'un modèle de diagramme. Le diagramme linéaire de cet exemple contient trois axes empilés, chacun avec une courbe. L'objectif est d'affecter tous les signaux de courant à un premier axe, tous les signaux de tension à un deuxième axe et tous les signaux ultrasonores à un troisième axe.
Création d'un modèle de diagramme dynamique
1.Ouvrez le dossier appelé Diagram Template.
2.Sélectionnez le diagramme 2D appelé Diagram3, puis cliquez sur Accueil [Objets sélectionnés] > Enregistrer comme modèle. L'Assistant de modèle s'ouvre.
3.Pour le type de modèle, sélectionnez Diagramme et entrez Diagramme de lignes comme nom.
4.Activez l'option Enregistrer comme modèle dynamique avec un nombre variable de courbes. Cliquez sur Suivant.
5.Pour le Voltage, entrez le texte Voltage, pour le Current le texte Current et pour le UltrasoundSignal le texte UltrasoundSignal. Cliquez sur Suivant.
6.Enregistrez le modèle dans la Base de données personnelle de modèles. Cliquez sur Terminer.
Chargement d'un modèle de diagramme dynamique
1.Dans le dossier Data, sélectionnez les objets Voltage1, Voltage2, Current1, Current2,UltrasoundSignal1etUltrasoundSignal2, puis sélectionnezInsert [Diagram] -> Diagram Wizard > From Template.
2.Sous Base de données des modèles personnels, sélectionnez le modèle de diagramme de lignes. Activez l'option Attribution exacte des objets par nom, commentaire ou catégorie. Un diagramme à trois axes est automatiquement créé. Tous les signaux ultrasonores sont affectés au premier axe, tous les signaux de tension sont affectés au deuxième axe et tous les signaux de courant sont affectés au troisième axe.
3.Cliquez sur Terminer.
Remarque : L'affectation correcte est alors possible lorsque les entrées Used as des références d'objets (Current, Voltage ou Ultrasound Signal) correspondent aux commentaires ou à la catégorie des objets sélectionnés. S'ils ne sont pas identiques, les objets sélectionnés sont affectés de manière aléatoire aux modèles de format existants, pour autant que l'option Affectation exacte des objets par nom, commentaire ou catégorie soit désactivée.