-
FlexPro
- Auf einen Blick
- Features & Optionen
- Einsatzgebiete
- Alle Vorteile
- Neu in FlexPro 2021
- FlexPro gratis testen
- FlexPro View OEM Freeware
- Kaufberatung
- Login
- Language
-
-
-
- +49 6894 929600
- infoweisang.com
- Google Maps
- Produkte
- News
- Support
- Unternehmen
- Jobs
- Kontakt
- Login
- Language
-
-
-
- +49 6894 929600
- infoweisang.com
- Google Maps
Gerade durch zwei Punkte in bestehendes Diagramm einfügen
- Dieses Thema hat 2 Antworten und 2 Teilnehmer, und wurde zuletzt aktualisiert vor 8 Jahren, 5 Monaten von
Philipp Schön.
-
AutorBeiträge
-
November 2, 2015 um 4:28 pm Uhr #12893
Philipp Schön
GastHallo,
ich habe über eine Excel Tabelle ein 2D Diagramm in Flexpro 10 erstellt.
Nun möchte ich zwei Punkte auswählen und anschließend durch diese beiden eine Gerade legen, um mir dann letztendlich derren Steigung anzeigen lassen zu können.
Über eine Antwort wäre ich sehr dankbar
Grüße PhilippNovember 2, 2015 um 4:28 pm Uhr #8553Anonym
GastHallo,
ich habe über eine Excel Tabelle ein 2D Diagramm in Flexpro 10 erstellt.
Nun möchte ich zwei Punkte auswählen und anschließend durch diese beiden eine Gerade legen, um mir dann letztendlich derren Steigung anzeigen lassen zu können.
Über eine Antwort wäre ich sehr dankbar
Grüße PhilippNovember 13, 2015 um 4:08 pm Uhr #9413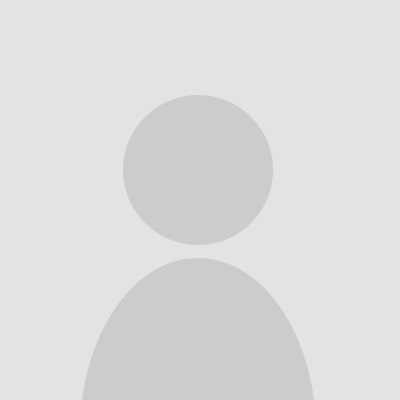 Bernhard KantzTeilnehmer
Bernhard KantzTeilnehmerDie Aufgabenstellung lässt sich wie folgt lösen:
1. Daten in einem Diagramm visualisieren. Marken lassen sich dann im Diagramm einfach mit ENTER-Taste an der Stelle des Cursors setzen.
2. Die Gerade zwischen den Markern kann dann mit Hilfe einer FPScript-Formel definiert und ausgelesen werden (siehe Anhang). Als Resultat der FPScript Formel wird eine Liste zurückgegeben: Erstes Element der Liste ist die Gerade, zweites Element ist die Steigung.
3. Die Formel anschließend per Drag & Drop ins Diagramm ziehen und im aufpoppenden Dialogfeld Listeneintrag Gerade auswählen. Dadurch wird die Gerade im Diagramm visualisiert.
4. Um sich schließlich auch noch die Steigung interaktiv anzeigen zu lassen, kann das Koordinatenfenster verwendet werden: Markieren Sie die Formel und erstellen Sie eine (Zellen-)Tabelle, wählen aber im aufpoppenden Dialogfeld nun den Listeneintrag Steigung. Die erstellte Zellentabelle ziehen Sie anschließend mit Drag & Drop ins Koordinatenfenster des Diagramms.
Alle Details entnehme man der beigefügten FPD-Datei.
-
AutorBeiträge
- Du musst angemeldet sein, um auf dieses Thema antworten zu können.
