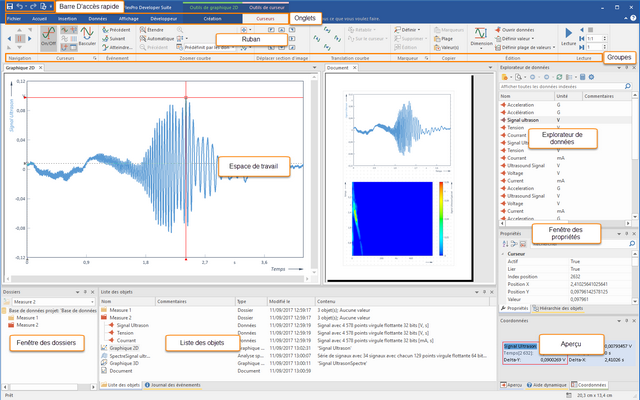Fenêtre principale de FlexPro
La fenêtre principale de FlexPro affiche les données d'une base de données projet ouverte et vous offre des options de navigation et de recherche dans la base de données projet, ainsi que la possibilité de modifier des objets dans la base de données projet. Le menu principal est composé des éléments suivants :
Menu ruban
Le ruban vous offre un accès pratique aux commandes de FlexPro. Il est divisé en plusieurs onglets. Un seul onglet est actif à la fois. L'exemple ci-dessus montre l'onglet Outils/Curseurs. Vous pouvez changer d'onglet en cliquant sur le titre de l'onglet. Les commandes sont organisées en groupes. Leurs noms figurent sous les icônes. La documentation FlexPro utilise la syntaxe suivante pour faire référence à une commande : Tab [Groupe] > Commande, par exemple Outils de curseur/Curseurs [Événement] > Suivant. Certaines icônes ouvrent des menus dans lesquels vous pouvez choisir une entrée. On peut l'identifier par une petite flèche à côté ou en dessous de l'icône ; par exemple : Outils Curseurs/Curseurs [Editer] > Dimension > Perpendiculaire.
Vous pouvez utiliser les commandes du ruban Options d'affichage pour masquer le ruban automatiquement ou pour afficher uniquement les onglets afin de disposer d'un espace de travail plus important.
Barre d'accès rapide
La barre d'accès rapide personnalisable vous permet d'accéder aux commandes importantes sans changer d'onglet.
Dans le champ Dites-moi ce que vous voulez faire ? vous pouvez rechercher les commandes par leur nom et les exécuter directement.
Dossiers
Dans cette fenêtre, qui s'affiche généralement à gauche de la fenêtre principale de FlexPro, vous pouvez visualiser la hiérarchie complète des dossiers de la base de données de votre projet.
Liste des objets
Tous les objets et sous-dossiers du dossier sélectionné dans la fenêtre Dossiers sont affichés dans la liste des objets.
Vous pouvez déplacer, copier, renommer et supprimer des objets comme vous le feriez dans l'Explorateur Windows. Ce qui est différent de l'Explorateur Windows, c'est que dans la Liste des objets, vous pouvez également trier à nouveau les ensembles de données ; par exemple, vous pouvez stipuler un certain ordre lors de la création d'un graphique.
Vous pouvez diviser les objets de la liste des objets en catégories pour pouvoir ensuite afficher uniquement les objets d'une ou plusieurs catégories.
Seul le contenu du dossier sélectionné dans la fenêtre Dossiers est affiché dans la liste des objets. Vous pouvez afficher le contenu de dossiers supplémentaires en les ouvrant dans l'espace de travail.
Lorsque vous utilisez votre souris pour pointer le nom d'un objet dans la liste des objets, une fenêtre contextuelle apparaît pour cet objet. Si l'objet est un objet de données, toutes les propriétés numériques des données de l'objet, telles que les valeurs extrêmes ou la structure des données, sont affichées.
Hiérarchie des objets
Cette fenêtre affiche les objets du dossier sélectionné dans la fenêtre Dossiers de manière hiérarchique. Vous pouvez donc simplement reconstituer les objets qui sont liés directement ou indirectement à un objet particulier. L'affichage est plus clair que la liste des objets, puisque seuls les objets qui ne sont pas utilisés dans un autre objet, comme vos documents ou vos feuilles de calcul, apparaissent au tout premier niveau. Lorsque vous sélectionnez un objet dans la hiérarchie, la sélection représente non seulement l'objet lui-même, mais aussi tous les objets subordonnés qu'il utilise. Cela vous permet de copier plus facilement des réseaux d'objets complets, par exemple.
Toutes les erreurs et tous les avertissements qui surviennent lors de la mise à jour des analyses et des documents sont affichés dans le journal des événements avec l'heure de leur apparition et le nom de la source. Les événements typiques sont les suivants : ensembles de données introuvables, erreurs de syntaxe dans les formules ou erreurs de calcul, telles qu'une division par zéro. Le journal des événements prend en charge deux modes : Historique des événements et dépannage. L'historique des événements enregistre tous les événements de manière chronologique, tandis que le dépannage supprime les anciens messages avant chaque mise à jour afin que seules les erreurs qui subsistent soient affichées.
Trouver les résultats 1 et 2
Ces fenêtres montrent les objets trouvés lors d'une recherche dans la base de données projet.
Regarder
Cette fenêtre affiche le résultat de l'instruction courante ainsi que le contenu des variables sélectionnées pendant que vous déboguez le code FPScript.
Prévisualisation
La fenêtre d'aperçu vous permet de visualiser rapidement le contenu d'un objet sélectionné.
Aperçu des données
Data Preview est une fenêtre de prévisualisation avancée spécialement conçue pour les ensembles de données. L'ensemble de données qui vient d'être sélectionné y est affiché sous forme de courbe. Vous pouvez utiliser des curseurs de données pour mesurer les données ou agrandir une section.
Propriétés
La puissante fenêtre Propriétés vous permet de modifier rapidement les propriétés des objets sélectionnés.
Source de données ASAM ODS
Cette fenêtre n'est disponible que lorsque l'option d'importation de données ASAM ODS est installée. Il affiche les données d'une source de données ASAM ODS liée et vous permet de naviguer et de rechercher dans la structure hiérarchique ainsi que d'importer des données mesurées de la source de données ASAM ODS vers la base de données du projet FlexPro.
Explorateur de données
Le Data Explorer indexe les données de votre disque dur. Vous pouvez l'utiliser pour rechercher rapidement dans vos données, afficher un aperçu avec des statistiques et importer des données. Cette fenêtre n'est disponible que si l'option Data Explorer est installée. Alternativement, Data Explorer affiche les fichiers de votre disque dur de manière similaire à l'Explorateur Windows.
Aide dynamique
Cette fenêtre affiche les sections et les déclarations sélectionnées relatives à l'objet que vous êtes en train de traiter ou à la fenêtre dans laquelle vous travaillez actuellement. Il suffit de cliquer sur une rubrique d'aide pour l'afficher.
Coordonnées
Cette fenêtre affiche les coordonnées lorsque vous utilisez les curseurs de données dans les graphiques.
Espace de travail
Il s'agit de la zone centrale de la fenêtre principale où FlexPro affiche les objets ouverts dans la base de données du projet sur des onglets. Vous pouvez diviser l'espace de travail horizontalement et verticalement en groupes d'onglets pour afficher les fenêtres côte à côte.
Menu contextuel
Un menu contextuel vous permet de choisir les commandes les plus importantes pour la sélection en cours ou l'environnement de travail actuel. Vous obtenez un menu contextuel pour un certain objet en cliquant sur l'objet avec le bouton droit de la souris.
Travailler avec Windows
Sauvegarder l'espace de travail
Masquer une fenêtre de tâche ancrée
Déplacement d'une fenêtre de tâche
Enregistrement d'un arrangement de fenêtres personnalisé
Suppression d'un arrangement de fenêtre personnalisé
Restauration d'un arrangement de fenêtres
Travailler avec la liste des objets
Sélection du dossier à afficher
Tri manuel de la liste des objets
Définition de la largeur de la colonne
Afficher les objets de certaines catégories
Affichage de plusieurs dossiers
Affichage du sous-dossier activé
Sélection des colonnes à afficher
Travailler avec la hiérarchie des objets
Sélection d'un objet et objets liés
Travailler avec la fenêtre des propriétés
Afficher ou masquer des propriétés non disponibles dans tous les objets
Afficher ou masquer un groupe de propriétés
Afficher ou masquer les propriétés avec un accès en lecture seule
Tri ou affichage par groupes de propriétés
Travailler avec le journal des événements
Réparer la cause des événements